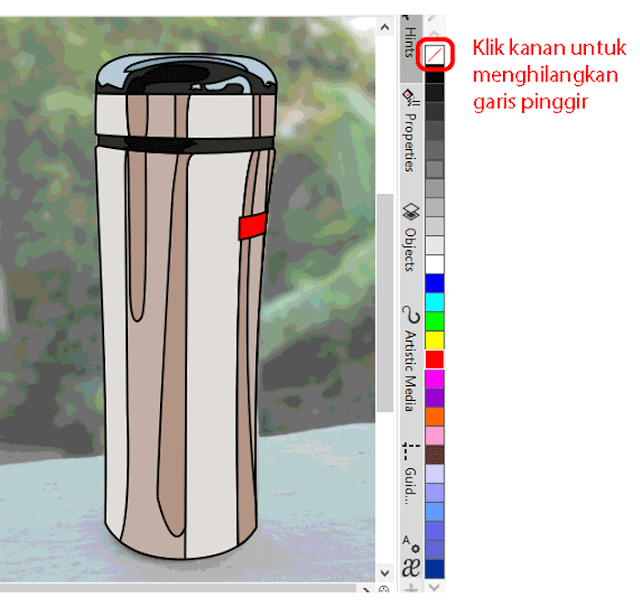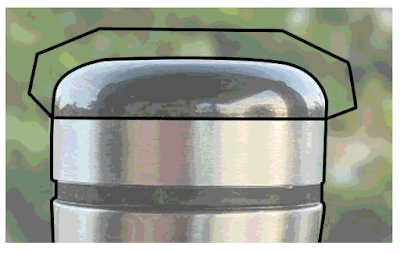Tracing Gambar Menggunakan Corel Draw 2019 | Assalamu alaikum warahmatullahi wabarokatuh, Tracing atau trace memiliki arti mencari/menelusuri sebuah jejak. Dalam dunia desain grafis tracing diartikan sebagai proses menggambar ulang sebuah gambar dimana kita membuat garis baru yang mengikuti garis yang terdapat pada gambar aslinya. Tracing biasa dilakukan dengan menciplak langsung gambar asli untuk membuat sebuah gambar serupa dengan konsep yang berbeda.
 Terdapat berbagai macam aplikasi yang bisa kita gunakan untuk melakukan tracing pada sebuah gambar, salah satunya dengan menggunakan aplikasi Corel Draw. Pada atrikel ini kita akan membahas bagaimana melakukan teknik tracing pada Corel Draw seri 2019.
Terdapat berbagai macam aplikasi yang bisa kita gunakan untuk melakukan tracing pada sebuah gambar, salah satunya dengan menggunakan aplikasi Corel Draw. Pada atrikel ini kita akan membahas bagaimana melakukan teknik tracing pada Corel Draw seri 2019.
Tahap 1: Nyalakan PC sobat lalu buka aplikasi Corel Draw 2019, jangan lupa ditemani dengan segelas kopi hangat :)
Tahap 2: Buat file baru dengan menekan "CTRL+N" pada keyboard dan berinama file serta ukurannya.
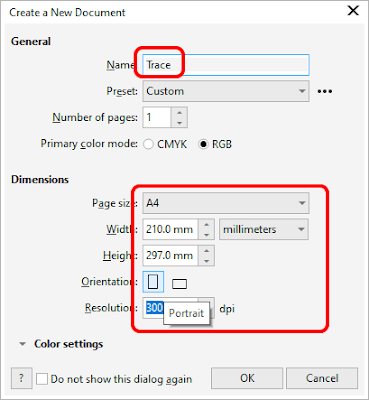
Tahap 3: Masukkan gambar yang akan kita trace dengan cara menekan "CTRL+I" lalu pilih gambar pada folder penyimpanan (disini kita akan melakukan tracing pada gambar tumbler, untuk latihan silahkan download gambar tumbler.
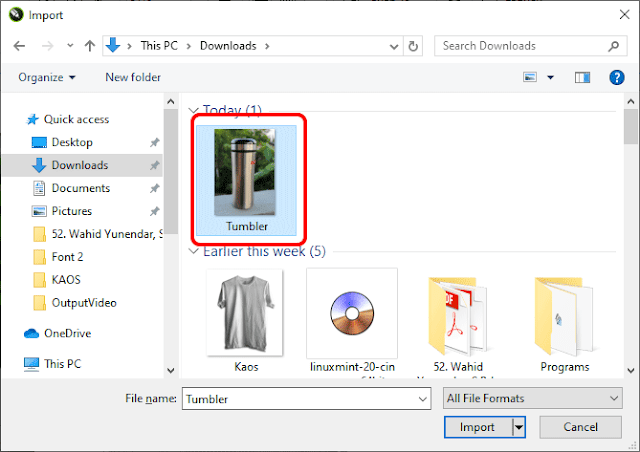
Tahap 4: Setelah gambar dimasukkan, duplicate gambar dengan menggunakan "CTRL+D".
Satu gambar untuk di Trace dan gambar satunya lagi kita gunakan untuk patokan dari warna aslinya.
 Tahap 5: Setelah melakukan duplicate, gambar yang akan di trace kita beri efek "Posterize" dengan cara mengklik "Effects-Transform-Posterize"
Tahap 5: Setelah melakukan duplicate, gambar yang akan di trace kita beri efek "Posterize" dengan cara mengklik "Effects-Transform-Posterize"
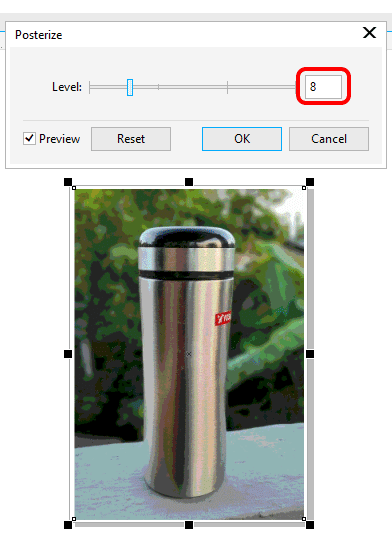
 Tahap 6: Buramkan sedikit gambar dengan menggunakan "Transparency tool" agar garis tracing yang akan kita buat bisa terlihat dengan jelas.
Tahap 6: Buramkan sedikit gambar dengan menggunakan "Transparency tool" agar garis tracing yang akan kita buat bisa terlihat dengan jelas.
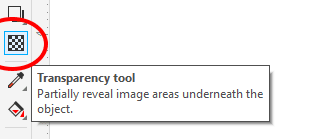
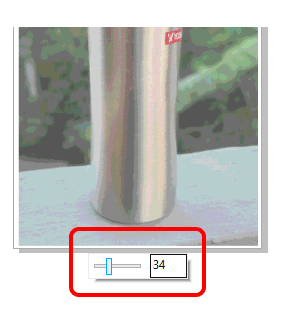 Tahap 7: Lakukan tracing pada objek menggunakan "Bezier tool".
Tahap 7: Lakukan tracing pada objek menggunakan "Bezier tool".
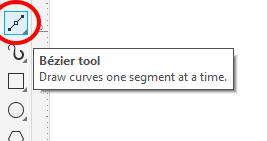
Lihat artikel Trik Menggunakan Bezier Tool Pada Corel Draw.
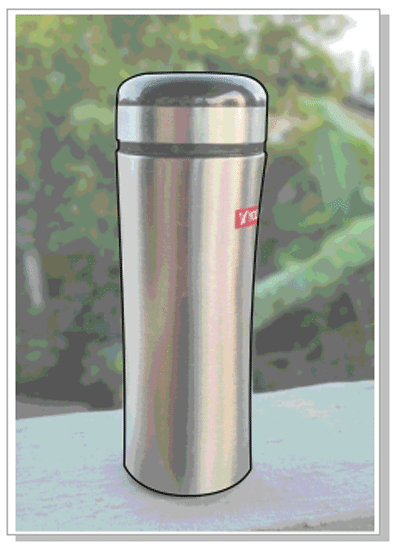
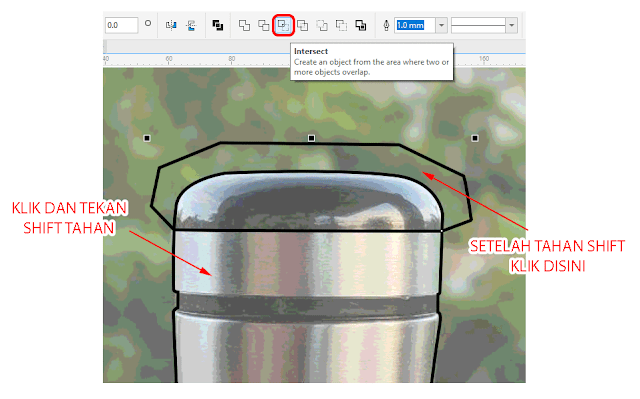
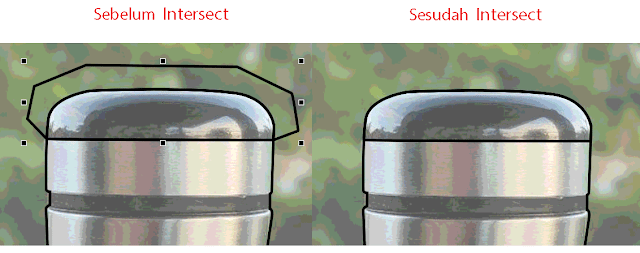
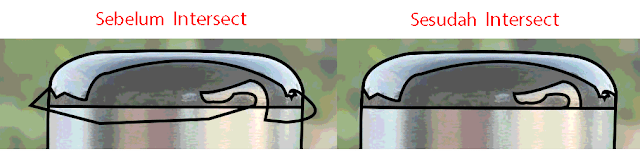
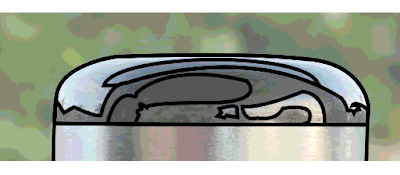
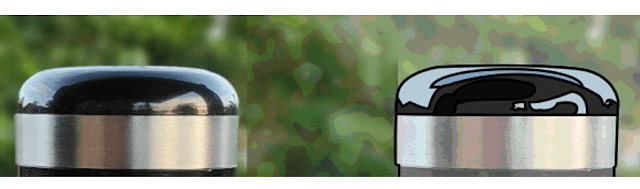

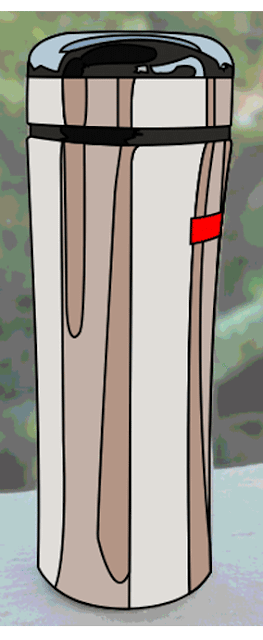
Tahap 8: Block semua pola lalu klik kanan pada warna yang kosong di Palette warna untuk menghapus garis pinggirnya.
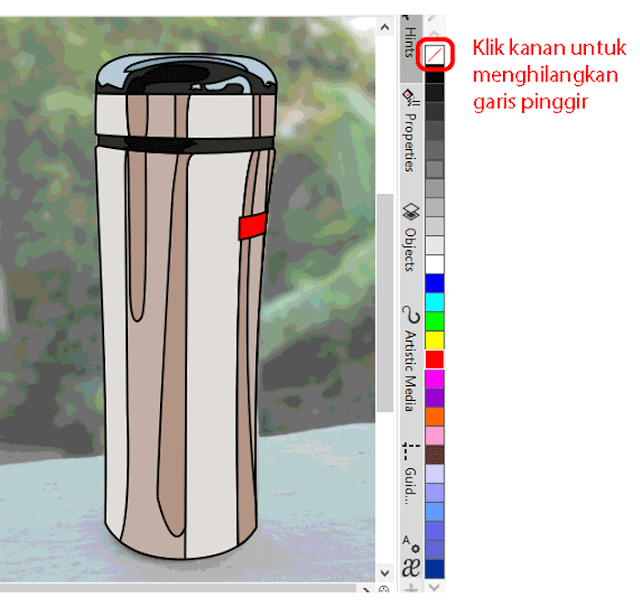 Hasilnya akhirnya sebagai berikut dan selamat mencoba :)
Hasilnya akhirnya sebagai berikut dan selamat mencoba :)


Tahap 1: Nyalakan PC sobat lalu buka aplikasi Corel Draw 2019, jangan lupa ditemani dengan segelas kopi hangat :)
Tahap 2: Buat file baru dengan menekan "CTRL+N" pada keyboard dan berinama file serta ukurannya.
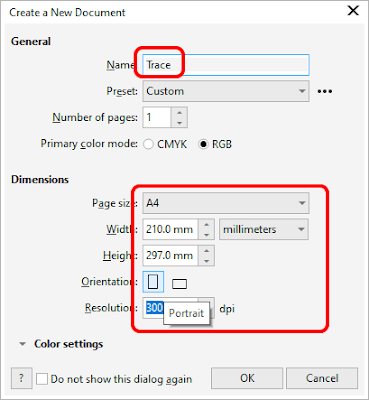
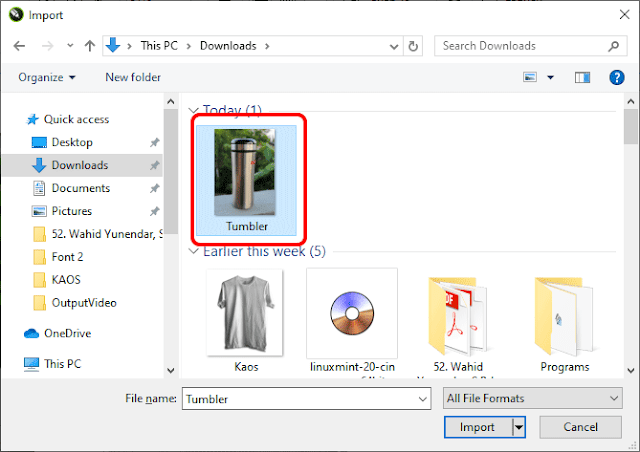
Satu gambar untuk di Trace dan gambar satunya lagi kita gunakan untuk patokan dari warna aslinya.

- Disini saya menggunakan Level 8.
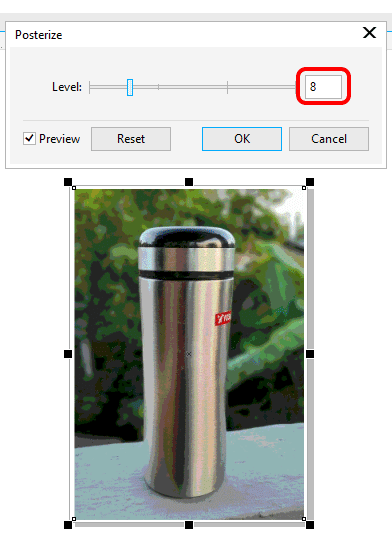
Catatan: Makin tinggi levelnya maka gambar akan terlihat semakin nyata dan akan makin sulit untuk menentukan garis pada saat kita melakukan tracing.

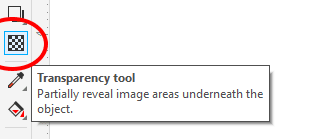
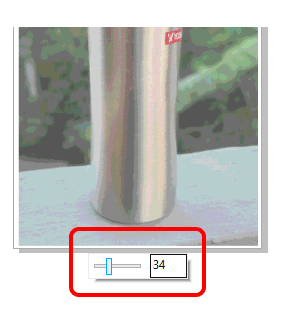
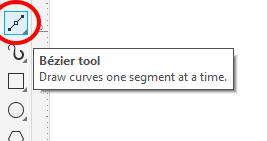
- Untuk pola yang pertama silahkan buat kurva yang mengelilingi objek.
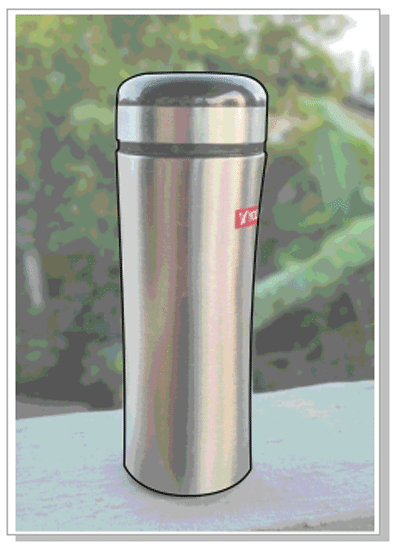
- Buat pola kedua pada tutup tumbler seperti gamber berikut.
- Lakukan "Intersect" pada pola kedua dengan cara "Klik pola pertama, tekan Shift pada keyboard dan tahan lalu klik pola yang akan kita lakukan Intersect" setelah menu muncul pada "Property bar", pilih "Intersect".
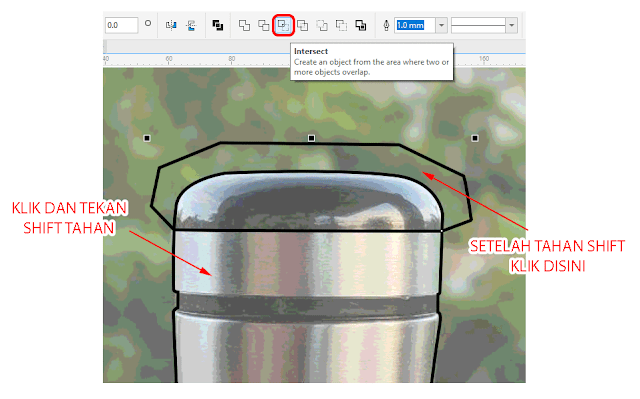
- Setelah melakukan Intersect, hapus pola yang keluar dengan cara klik pada pola yang keluar dan tekan delete.
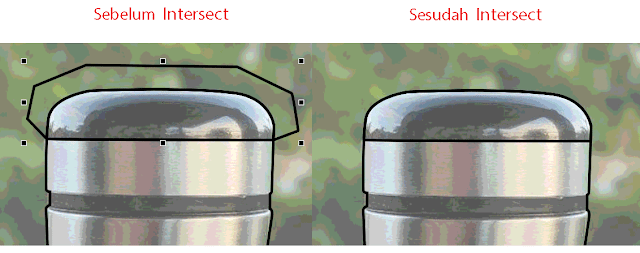
Catatan: Pahami dengan seksama teknik "Intersect" karena akan sering kita lakukan pada tutorial ini.
- Buat pola selanjutnya pada bayangan di tutup tumbler dan gunakan teknik "Intersect" bila perlu.
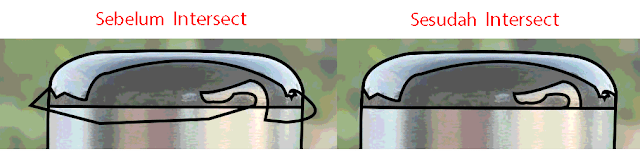
- Buat lagi pola pada bayangan di tutup tumbler hingga hasilnya seperti berikut.
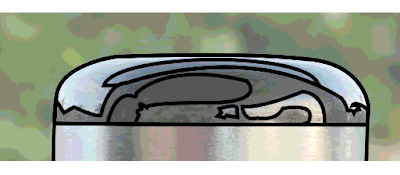
- Selanjutnya beri warna pada tiap pola, sesuaikan warna dengan gambar asli yang telah kita duplicate tadi.
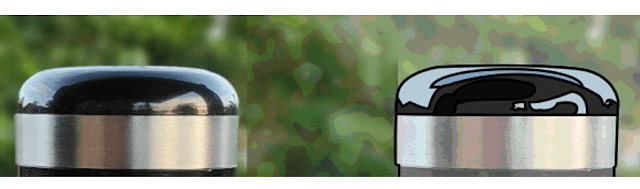
- Lakukan hal yang sama pada bagian Tumbler yang lain.

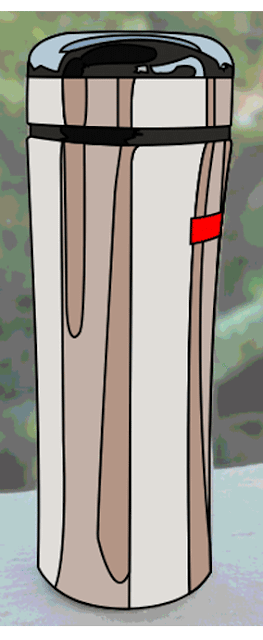
Tahap 8: Block semua pola lalu klik kanan pada warna yang kosong di Palette warna untuk menghapus garis pinggirnya.