Cara Menampilkan dan Menyembunyikan Menu pada Corel Draw 2019 | Assalamu alaikum warahmatullahi wabarokatuh, seperti yang kita tahu terdapat berbagai macam menu yang dapat digunakan untuk membantu kita dalam merancang sebuah desain pada aplikasi Corel Draw.
Setiap menu yang tampil memiliki berbagai macam fungsi dan kegunaannya masing-masing, dalam aplikasi Corel Draw 2019 terdapat 5 menu utama yang tampil pada jendela aplikasi dan 8 menu tambahan yang hanya akan aktif jika diberikan centang pada Costumize.
Lihat artikel Mengenal Menu di Corel Draw 2019 Beserta Fungsinya.
5 menu utama pada Corel Draw 2019 memiliki letak yang telah ditetapkan sebelumnya oleh developer dan bagaimana jika menu tersebut tidak berada pada tempatnya atau menghilang dari jendela aplikasi?. pada artikel ini kita akan membahas bagaimana menampilkan menu yang hilang pada aplikasi Corel draw seri 2019 dan bagaimana cara menyembunyikannya.
Menampilkan Menu
Kehilangan menu pada jendela aplikasi terkadang membuat kita bingung untuk mengerjakan desain yang sudah kita rencanakan sebelumnya, hal ini menyebabkan kita tidak dapat memilih tools dan menu apa yang harus kita klik untuk memulai mengerjakan sebuah desain.
Sebelum memulai tutorial, silahkan seduh segelas kopi hangat biar makin fokus :)

Jika jendela aplikasi tampil seperti gambar diatas, maka langkah yang harus kita lakukan adalah:
Tahap 1: Klik kanan pada layar kosong ditengah lalu pilih "View-Toolbox".
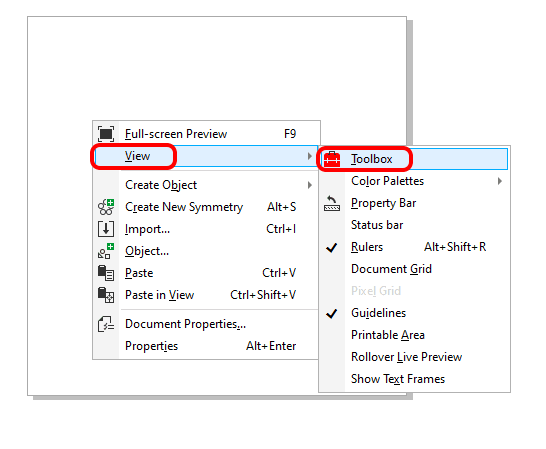 Setelah melakukan langkah ini, maka akan tampil menu Toolbox pada sebelah kiri jendela aplikasi.
Setelah melakukan langkah ini, maka akan tampil menu Toolbox pada sebelah kiri jendela aplikasi.

Tahap 2: Klik kanan pada Toolbox yang telah aktif lalu centang Menu bar, Status bar, Standard, dan Property bar.
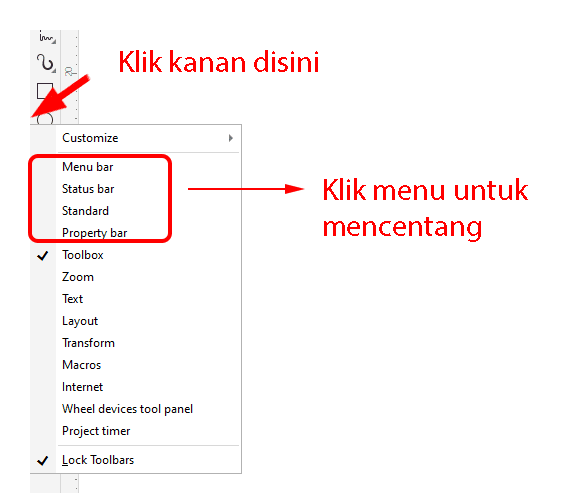
Setelah melakukan centang maka menu pada aplikasi akan tampil seperti semula.

Tahap 3: Untuk Palette warna, klik kanan pada layar kosong lalu pilih "View-Color Palettes-Default Palette".
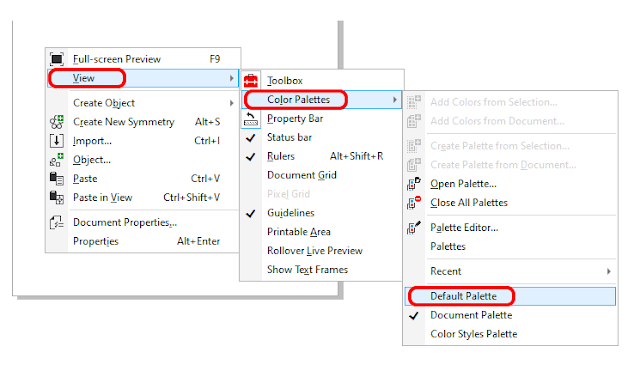

Menghilangkan Menu.
Setelah menu kembali seperti semula, sekarang kita akan menyembunyikan kembali menu-menu tersebut.
Tahap 1: Klik kanan pada posisi kosong pada Menu bar.
Tahap 2: Silahkan klik menu yang akan sobat sembunyikan dan hilangkan centangnya.

Setelah menghilangkan centang, maka menu telah berhasil disembunyikan. Selamat mencoba :)
Setiap menu yang tampil memiliki berbagai macam fungsi dan kegunaannya masing-masing, dalam aplikasi Corel Draw 2019 terdapat 5 menu utama yang tampil pada jendela aplikasi dan 8 menu tambahan yang hanya akan aktif jika diberikan centang pada Costumize.
Lihat artikel Mengenal Menu di Corel Draw 2019 Beserta Fungsinya.
5 menu utama pada Corel Draw 2019 memiliki letak yang telah ditetapkan sebelumnya oleh developer dan bagaimana jika menu tersebut tidak berada pada tempatnya atau menghilang dari jendela aplikasi?. pada artikel ini kita akan membahas bagaimana menampilkan menu yang hilang pada aplikasi Corel draw seri 2019 dan bagaimana cara menyembunyikannya.
Menampilkan Menu
Kehilangan menu pada jendela aplikasi terkadang membuat kita bingung untuk mengerjakan desain yang sudah kita rencanakan sebelumnya, hal ini menyebabkan kita tidak dapat memilih tools dan menu apa yang harus kita klik untuk memulai mengerjakan sebuah desain.
Sebelum memulai tutorial, silahkan seduh segelas kopi hangat biar makin fokus :)

Tahap 1: Klik kanan pada layar kosong ditengah lalu pilih "View-Toolbox".
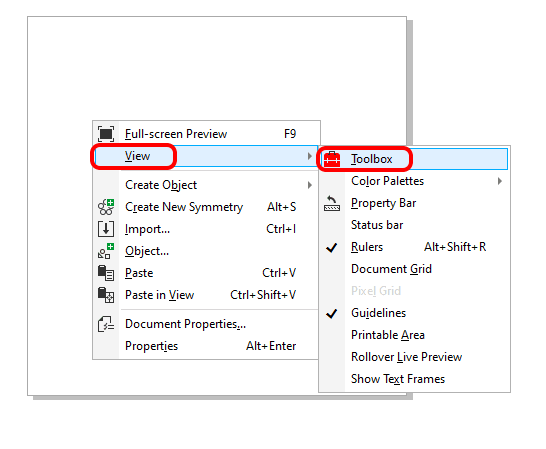

Tahap 2: Klik kanan pada Toolbox yang telah aktif lalu centang Menu bar, Status bar, Standard, dan Property bar.
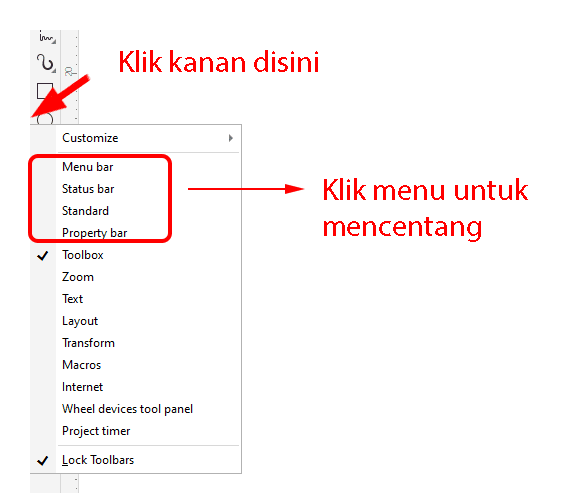

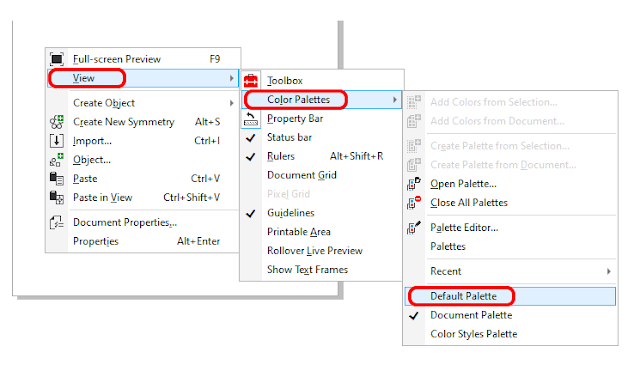

Menghilangkan Menu.
Setelah menu kembali seperti semula, sekarang kita akan menyembunyikan kembali menu-menu tersebut.
Tahap 1: Klik kanan pada posisi kosong pada Menu bar.
Tahap 2: Silahkan klik menu yang akan sobat sembunyikan dan hilangkan centangnya.
