Cara Memberi Efek Tulisan Keren menggunakan Corel Draw 2019 Part 3 | Assalamu alaikum warahmatullahi wabarokatuh, di beberapa artikel sebelumnya kita telah mempelajari bagaimana memberikan efek yang keren dan menarik pada tulisan atau text yang kita buat seperti "3D (3 dimensi)" dan " Broken Glass", untuk sobat yang belum tahu silahkan cek:
Pada artikel ini kita akan belajar bagaimana memberikan efek tulisan dengan tampilan yang tentunya tidak kalah menarik dari artikel sebelumnya.
 Efek yang akan kita buat adalah efek Grunge yang dimana efek ini akan membuat text kita seperti memiliki bercak atau serpihan yang berhamburan. Grunge sendiri dikenal dari suara distorsi gitar pada music rock klasik yang akhirnya menjadi sebuah gendre dan dikomersilkan pada tahun 1990an. Untuk lebih jelasnya silahkan nyalakan PC sobat lalu buka aplikasi Corel Draw 2019 dan jangan lupa ditemani segelas kopi :)
Efek yang akan kita buat adalah efek Grunge yang dimana efek ini akan membuat text kita seperti memiliki bercak atau serpihan yang berhamburan. Grunge sendiri dikenal dari suara distorsi gitar pada music rock klasik yang akhirnya menjadi sebuah gendre dan dikomersilkan pada tahun 1990an. Untuk lebih jelasnya silahkan nyalakan PC sobat lalu buka aplikasi Corel Draw 2019 dan jangan lupa ditemani segelas kopi :)
Tahap 1: Buat file baru dengan cara mengklik "File-New" pada pojok kiri atas atau dengan menekan "CTRL+N" lalu beri nama file sobat dan atur sizenya.
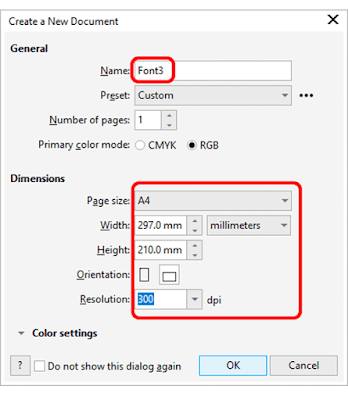
Tahap 2: Buat sebuah tulisan menggunakan "Text tool" dan atur Font list pada "Property bar" menggunakan font yang tebal, ukuran 130 pt dengan mode Bold.
 Tahap 3: Beri warna sesuai dengan keinginan sobat menggunakan "Palette warna" yang berada pada sebelah kanan jendela aplikasi.
Tahap 3: Beri warna sesuai dengan keinginan sobat menggunakan "Palette warna" yang berada pada sebelah kanan jendela aplikasi.
 Tahap 4: Pada tahap ini berikan efek bercak menggunakan "Artistic Media tool" dengan kategori "Splatter", atur Property bar seperti gambar berikut.
Tahap 4: Pada tahap ini berikan efek bercak menggunakan "Artistic Media tool" dengan kategori "Splatter", atur Property bar seperti gambar berikut.
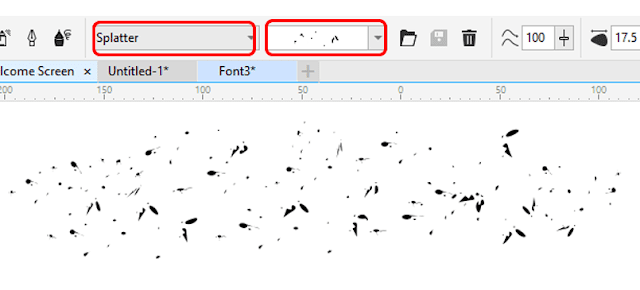
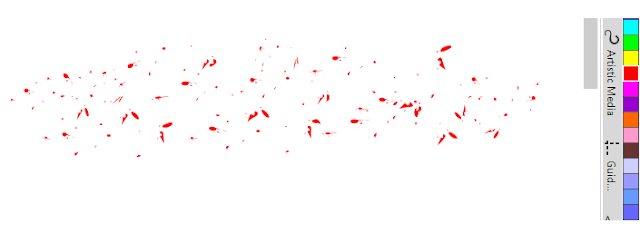



Hasilnya sebagai berikut dan selamat mencoba :)

- Cara Memberi Efek Tulisan Keren menggunakan Corel Draw 2019
- Cara Memberi Efek Tulisan Keren menggunakan Corel Draw 2019 Part 2
Pada artikel ini kita akan belajar bagaimana memberikan efek tulisan dengan tampilan yang tentunya tidak kalah menarik dari artikel sebelumnya.

Tahap 1: Buat file baru dengan cara mengklik "File-New" pada pojok kiri atas atau dengan menekan "CTRL+N" lalu beri nama file sobat dan atur sizenya.
- Disini saya menggunakan ukuran kertas A4 dengan posisi Landscape.
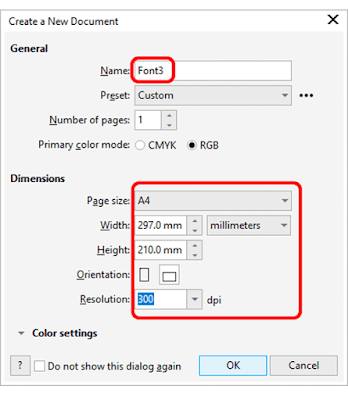
Tahap 2: Buat sebuah tulisan menggunakan "Text tool" dan atur Font list pada "Property bar" menggunakan font yang tebal, ukuran 130 pt dengan mode Bold.


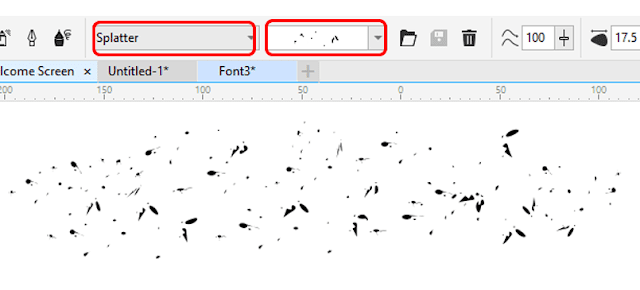
- Beri warna sesuai dengan warna text yang kita buat sebelumnya.
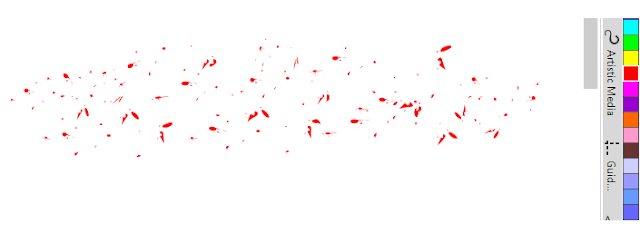
- Block semua efek dan tekan "CTRL+K" untuk memisahkan bagian-bagian dari efek agar dapat di aplikasikan ke text.
- Hapus garis yang muncul setelah menekan "CTRL+K" dengan menekan tombol delete lalu block kembali efek, klik kanan dan pilih "Combine".


- Taruh efek di atas text kemuadian block text dan efek lalu pilih menu "Trim" pada "Property bar".

- Klik efek lalu ubah size efek menjadi sedikit lebih besar.
Hasilnya sebagai berikut dan selamat mencoba :)
