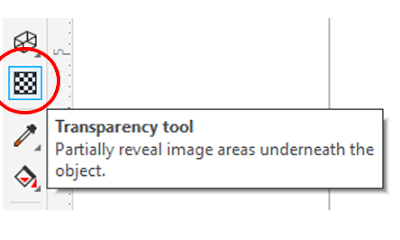Cara Memberi Efek Tulisan Keren menggunakan Corel Draw 2019 Part 2 | Assalamu alaikum warahmatullahi wabarokatuh, pada artikel sebelumnya kita telah belajar bagaimana memberi efek "Broken Glass" yang dimana membuat tulisan kita terlihat seperti gelas yang pecah dan terlihat lebih keren.
Untuk sobat yang belum tahu silahkan cek Cara Memberi Efek Tulisan Keren menggunakan Corel Draw 2019.

Tahap 1: Buat sebuah file baru dengan mengklik "File-New" pada pojok kiri atas aplikasi Corel Draw atau dengan menekan tombol kombinasi "CTRL+N" pada keyboard dan berikan nama sesuai dengan keinginan sobat. Untuk size, disini saya menggunakan ukuran 10x10Cm.
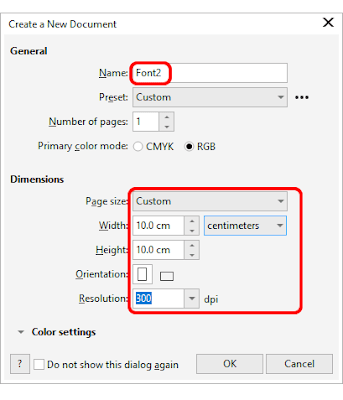
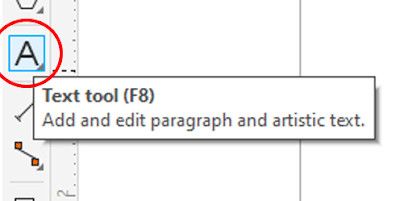
- Atur tampilan text pada "Property bar" dengan ukuran 80pt, jenis font "Futura" dengan efek Bold lalu atur posisi text menjadi Center.
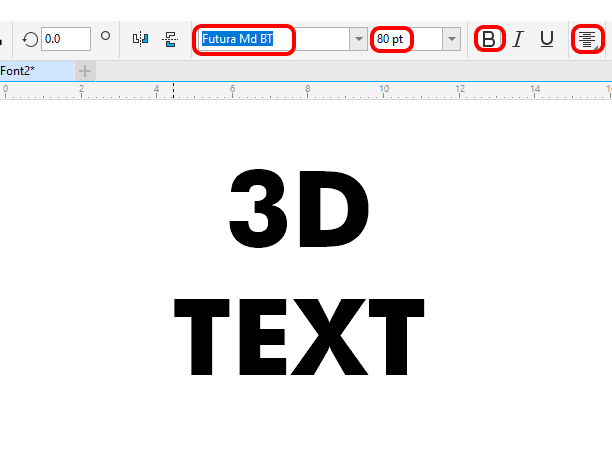
Tahap 3: Beri efek pada text/tulisan yang telah kita buat dengan cara.
- Beri warna menggunakan Palette warna yang berada pada sebelah kanan aplikasi.
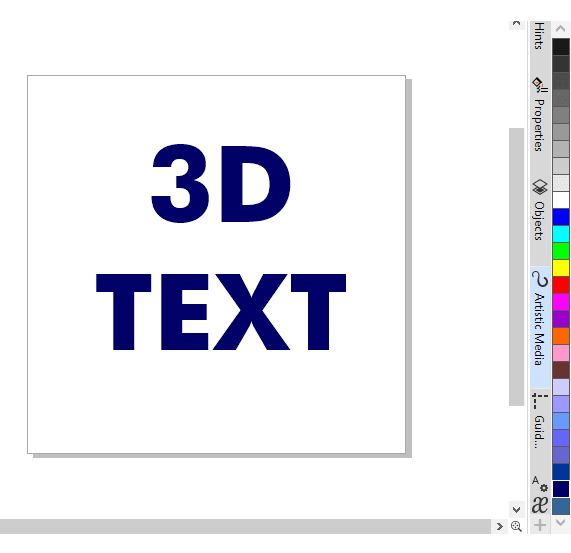
- Tambahkan garis pinggir pada text menggunakan "Countour tool" dan beri warna yang menarik.
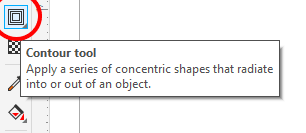
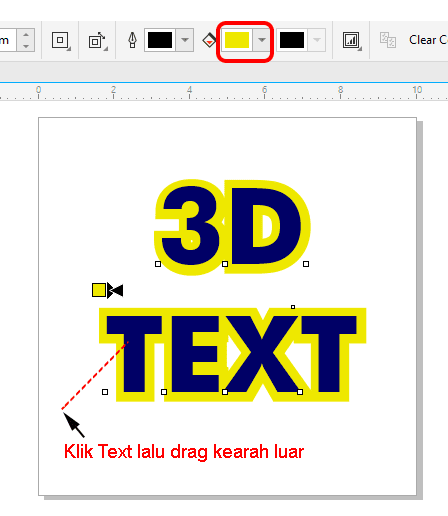
- Klik "Objek-Add Perspective" pada "Menu bar" dan atur perspektif text seperti pada gambar berikut.


- Selanjutnya pisahkan text dengan garis pinggirnya dengan cara klik text dan tekan "CTRL+K".
- Klik garis pinggir text dan berikan efek 3D menggunakan "Extrude tool" pada Toolbox.
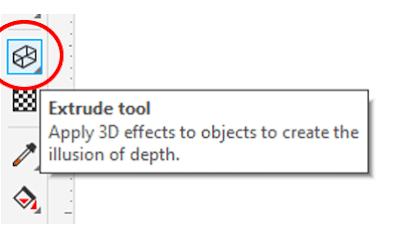
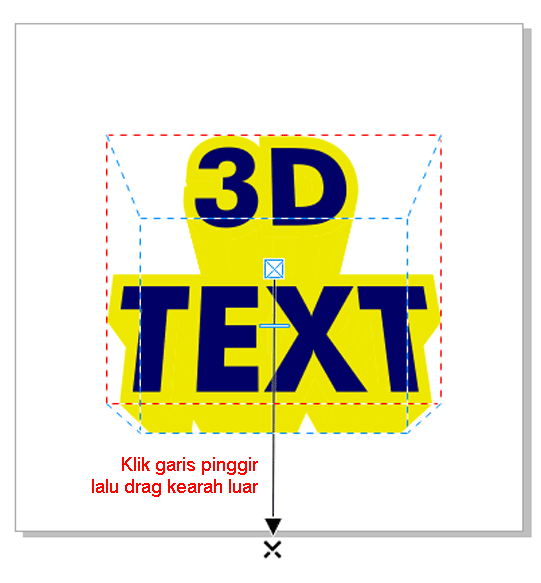
- Atur gradasi warna pada "Property bar" agar terlihat lebih menarik.
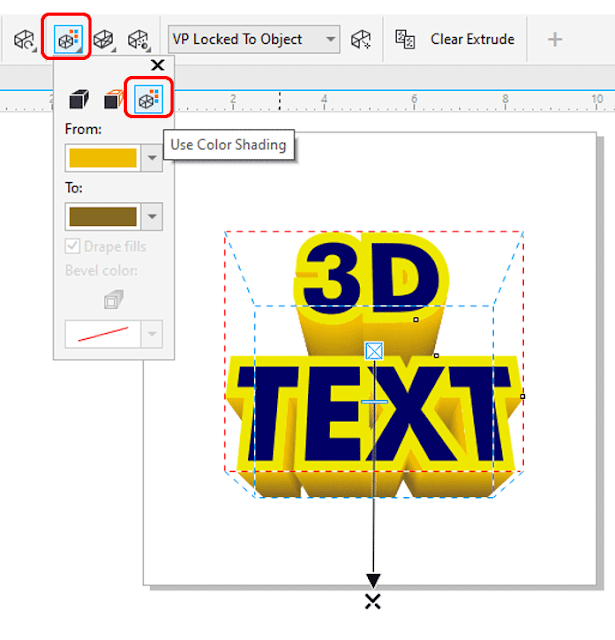
Tahap 4: Tahap terakhir, berikan efek kilap dengan cara.
- Buat sebuah kurva menggunakan "Bezier tool" dan taruh di atas text seperti gambar berikut.
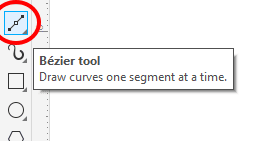
Catatan: Untuk cara menggunakan "Bezier tool" lihat Trik Menggunakan Bezier Tool Pada Corel Draw.

- Klik kurva, tahan "Shift" pada keyboard dan klik text lalu pilih menu "Intersect" pada "Property bar".
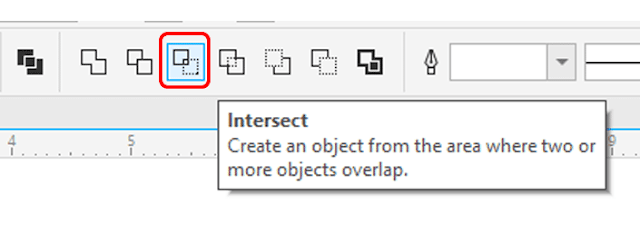
- Hapus kurfa dan beri warna putih pada hasil Intersect yang kita buat tadi.
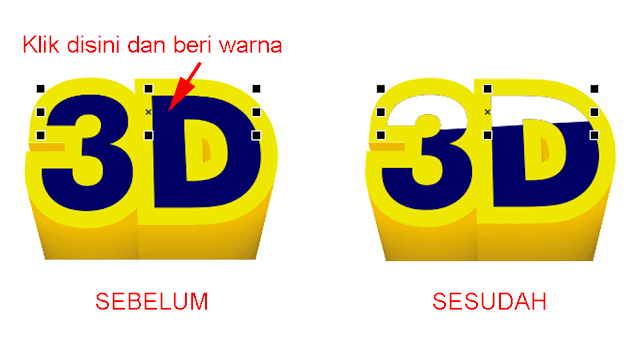
- Klik kurva hasil Intersect tadi lalu atur transparansi menjadi 65 menggunakan "Transparency tool"