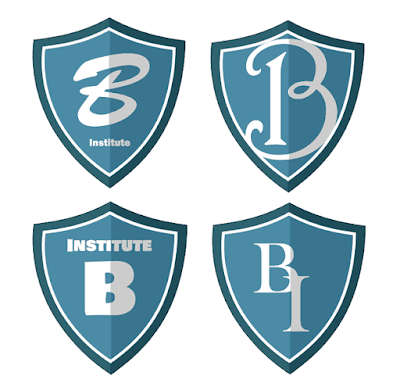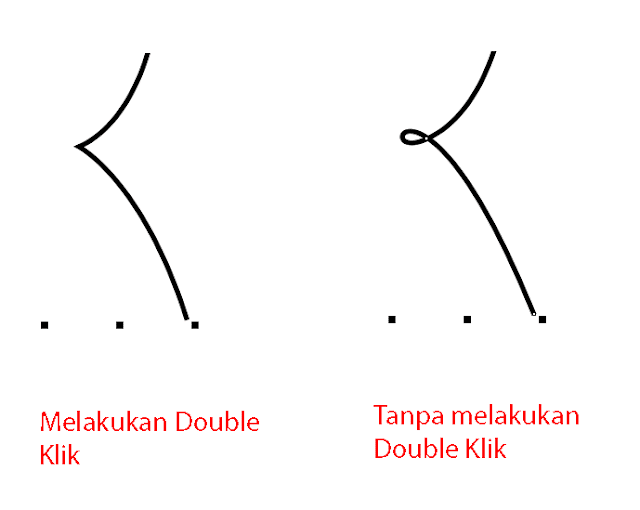Cara Membuat Logo Sederhana Menggunakan Corel Draw 2019 | Assalamu alaikum warahmatullahi wabarokatuh, Tahukah sobat kalau logo pertamakali digunakan sebagai pengenal identitas senat di roma?
Logo sendiri merupakan sebuah gambar atau sketsa unik yang digunakan oleh seseorang, perusahaan, organisasi, daerah, kota, bahkan sebuah negara yang memiliki arti khusus sebagai pengganti nama agar mudah dikenali.

Logo sendiri dibuat berdasarkan karakteristik, symbol, atau filosofi yang melambangkan ciri khas dari pemilik logo tersebut sehingga menghasilkan sebuah bentuk yang mandiri dan mudah ingat oleh orang-orang. Perkembangan logo sendiri sudah meningkat drastis dari berbagai macam symbol yang unik dan rumit sehingga menjadi bentuk simple seperti logo dari brand-brand ternama yang pernah kita jumpai.
Seperti judul diatas, kali ini kita akan membahas bagaimana sih membuat sebuah logo yang sederhana tapi terlihat menarik dan elegan menggunakan Corel Draw seri 2019.
Tahap 1: Siapkan segelas kopi dan nyalakan PC sobat dan masuk ke aplikasi Corel Draw 2019 :)
Tahap 2: Buat file baru dengan mengklik "File-New" atau dengan menekan "CTRL+N" pada keyboard berinama File lalu atur size sesuai dengan yang sobat inginkan. disini saya menggunakan ukuran 10x10 cm.
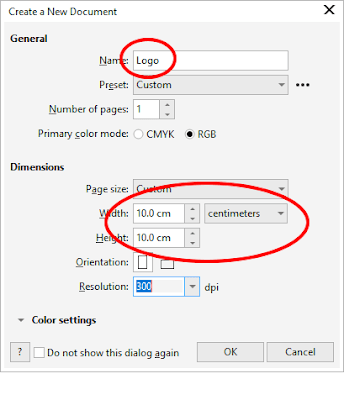
Tahap 3: Pada tahap ini kita akan langsung merancang bentuk dari logo kita tapi terlebih dahulu kita harus memikirkan konsep dari logo yang akan kita buat.
Catatan: Logo yang baik harus berkesinambungan dengan initial/nama pengguna, memiliki daya tarik, dan mempunyai proporsi yang enak dipandang. Untuk logo yang sederhana, kita bisa mengambil 1 atau 2 huruf dari initial nama kita atau melihat dari karakteristik kita sendiri.
Disini kita akan mencoba membuat logo dari "Bima Institute".
Tahap 4: Setelah mendapatkan konsep dari logo kita, selanjutnya kita akan membuat Background atau dasar dari logo dengan menggunakan symbol-symbol yang berada pada "Toolbox".
- Corel sendiri sudah menyedia kan 3 jenis symbol yang bisa kita gunakan yaitu "Rectangle tool", "Ellipse tool" dan "Polygon tool". Disini saya menggunakan "Polygon tool" dan membuatnya menjadi 3 sisi untuk membuat segi tiga.

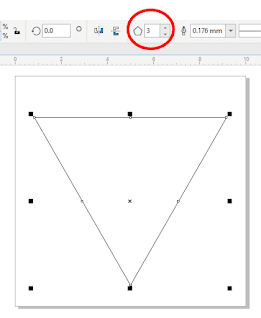
- Beri warna pada symbol kita dengan menggunakan "Palette warna" di sebelah kanan jendela Corel Draw.

- Klik symbol dan edit bentuk dasarnya dengan menekan "CTRL+Q" untuk merubahnya menjadi kurva. Setelah menjadi kurva, kita bisa menarik sendi-sendi dari symbol tersebut menggunakan "Shape tool".
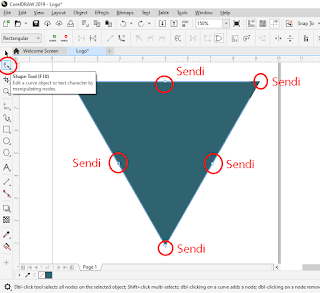
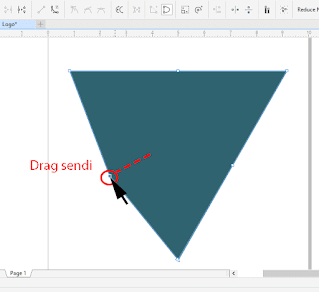
- Untuk melengkungkan garis, masih menggunakan "shape tool" klik sendi dari Symbol dan klik "Convert to curve" pada Property bar dan akan memunculkan tanda panah pada sendi symbol yang dapat kita gunakan untuk membuatnya melengkung.
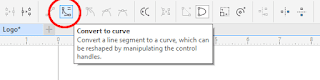
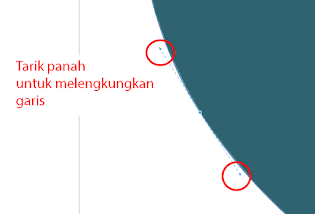
- Lengkungkan tiap sendi dan atur hingga menjadi bentuk seperti ini.

- Kita sudah memiliki dasar untuk logo kita, selanjutnya untuk membuat tampilan lebih menarik, menggunakan "Pick tool" klik background dasar logo dan tekan "CRTL+D" untuk membuat duplicate.
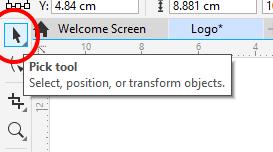
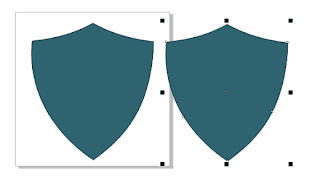
- Kecilkan background duplicate dan beri warna yang berbeda lalu taruh tepat diatas background dasar kita.
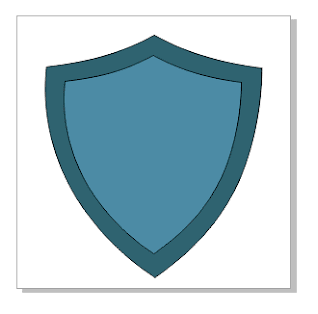
- Tebalkan garis pinggir background duplicate dengan cara menambah "Outline width" lalu rubah warnanya.
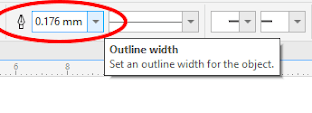
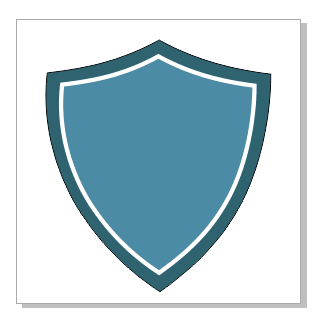
Catatan: untuk merubah warna garis pinggir/outline "Klik Kanan" pada palette warna
Background dasar sudah jadi, selanjutnya kita akan membuat logo kita dan menaruhnya di atas background.
Tahap 5: Tahap selanjutnya kita akan membuat logo kita, Untuk logo "Bima Institute" sendiri menggunakan lambang pena dan dasi yang melambangkan pembelajaran dan kerja keras. disini sobat bisa membuat logo sesuai dengan karakteristik atau initial dari nama sobat.
- Untuk menggambar logo kita bisa menggunakan "Bezier tool".
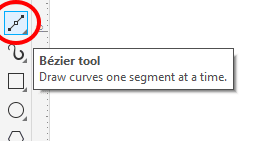
- Klik posisi dimana sobat ingin menempatkan garis selanjutnya.
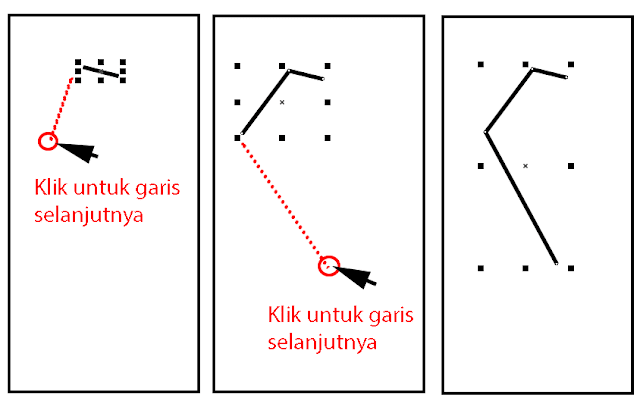
Catatan: Untuk membuat garis lengkung menggunakan "Bezier tool" lakukan klik tahan lalu geser cursor dan untuk garis lengkung selanjutnya double klik pada titik akhir sampai garis memiliki garis putih tambahan agar sudut menjadi lancip dan lengkungan tidak berubah posisi.
- Untuk titik terakhir pastikan cursor berbentuk tanda panah melengkung untuk menyambungkan garis karna apabila garis tidak tersambung, kita tidak akan bisa memberikan fill warna pada gambar kurva yang kita buat.
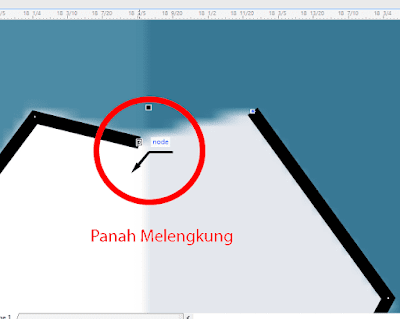
- Setelah jadi seperti gambar berikut, kita bisa menaruhnya di atas background dasar logo dan memberinya warna.
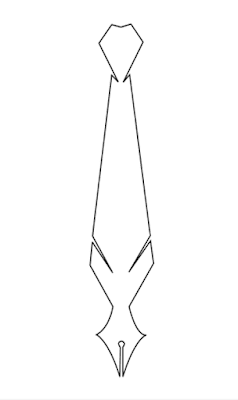
- Hilangkan garis pinggir dengan cara "Klik Kanan" palette warna yang kosong.
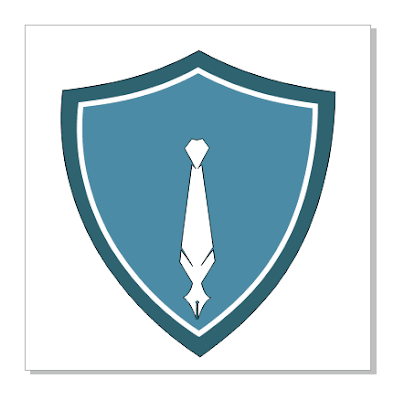
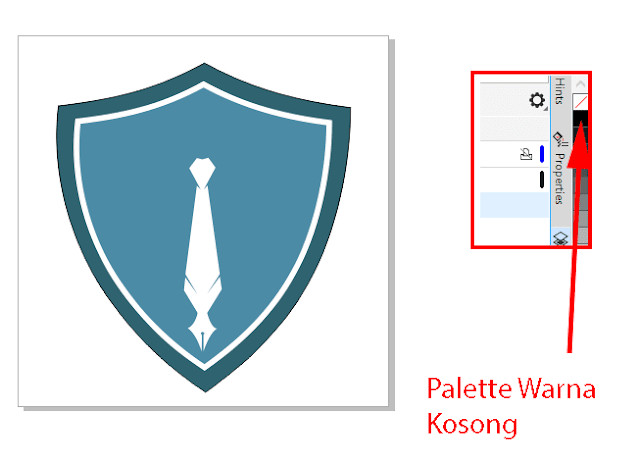
Tahap 6: Beri nama "Bima Institute" pada bagian atas logo menggunakan "Text tool".
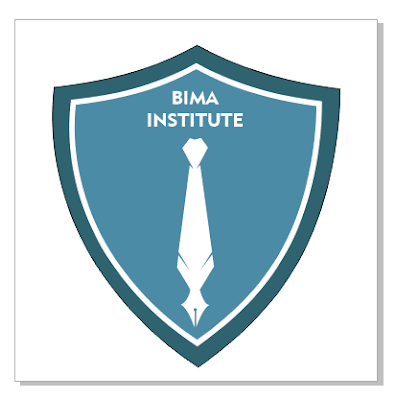
Logo kita sudah jadi tinggal memberikan sentuhan terakhir.
Tahap 7: Berikan bayangan pada logo dengan menggunakan "Rectangle tool" dan buat kotak diatas logo lalu beri warna sedikit agak gelap dari warna dasarnya.
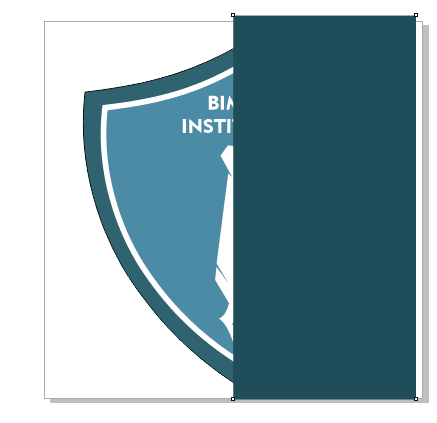
- Klik kanan pada kotak yang kita buat tadi dan pilih "PoweClip Inside" lalu klik warna dasar nya.
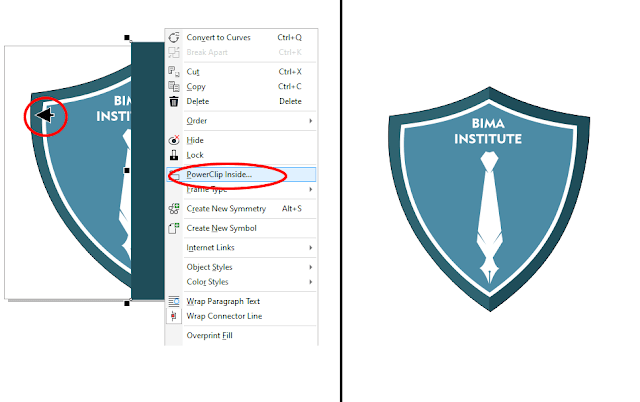
- Lakukan hal yang serupa untuk warna yang lain.
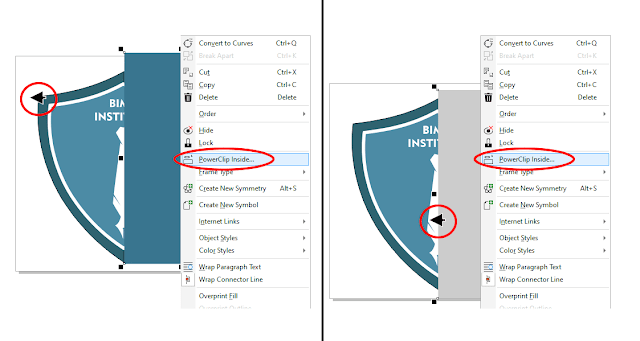
Hasil akhir Setelah diberi bayangan.

Berikut adalah beberapa bentuk logo yang bisa sobat gunakan. Selamat mencoba :)