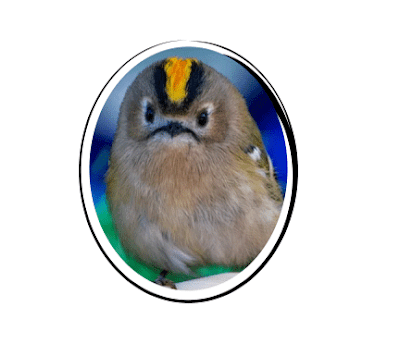Cara Membuat Bingkai Foto Menggunakan Corel Draw 2019 | Assalamau alaikum warahmatullahi wabarokatuh, membahas bingkai atau frame merupakan dekorasi tepi pada sebuah gambar atau lukisan yang digunakan untuk mempercantik sebuah objek tersebut. tidak hanya dalam bentuk fisik, bingkai juga sering digunakan untuk membuat foto atau gambar digital menjadi lebih tampil menawan.
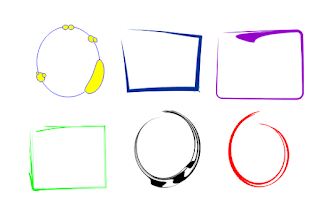
Ada banyak aplikasi yang dapat digunakan untuk membuat bingkai pada foto atau gambar digital salah satunya adalah pada aplikasi COREL DRAW. seperti pada judul diatas, disini kita akan belajar bagaimanasih membuat bingkai dengan menggunakan COREL DRAW seri 2019.
- Langkah pertama nyalakan PC sobat dan buka aplikasi COREL DRAW 2019 jangan lupa menyeduh kopi biyar makin fokus :)
- Berikut adalah tampilan awal pada COREL DRAW 2019. untuk memulai klik "File-New" pada pojok kiri atas atau untuk lebih mudahnya tekan "CTRL+N".
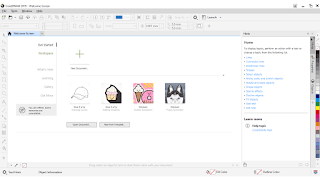
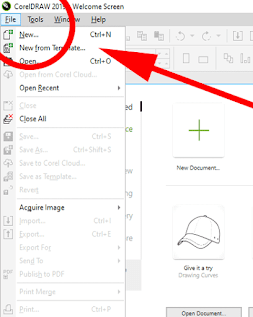
- Selanjutnya berinama dan atur size sesuai dengan yang kamu inginkan. disini saya menggunakan ukuran size kertas A4 dengan mode Landscape.
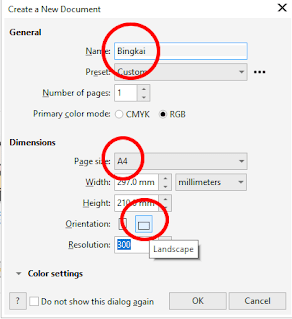
- pada langkah ini kita akan memilih bentuk bingkai yang kita inginkan, apakah kita ingin bingkai yang bulat/oval atau yang berbentuk kotak/persegi untuk memilih bentuk bulat/oval klik "Ellipse Tool" dan untuk bentuk kotak/persegi, sobat bisa memilih "Rectangle Tool" pada Toolbox di sebelah kiri jendela COREL DRAW 2019.
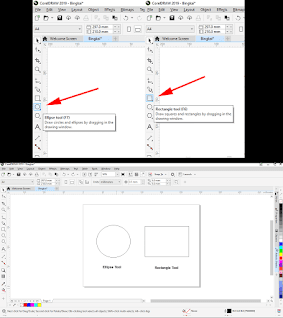
Kita ambil contoh "Ellipse Tool".
- Setelah membuat lingkaran seperti pada gambar diatas, selanjutnya kita akan membuat bingkai kita terlihat artistik atau menarik dengan cara klik "Effects" pada Menu bar kemudian pilih "Artistic Media".
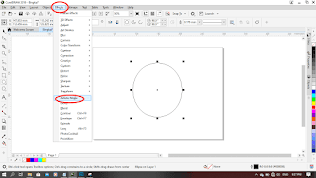
Menu "Artistic Media" akan muncul di sebelah kanan jendela COREL DRAW 2019 dan silahkan scrool kebawah untuk memilih tampilan artistik bingkai yang akan kita gunakan. Setelah menemukan effeck yang sobat inginkan, silahkan klik untuk menampilkan hasilnya. disini saya menggunakan effeck yg simpel tapi memiliki kesan yang cukup elegan.
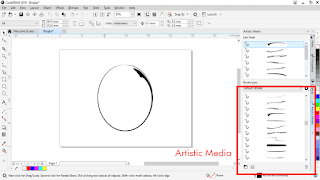
- Bingkai sudah jadi, selanjutnya input foto/gambar sobat yang akan dimasukkan kedalam bingkai dengan cara klik "File-Import" atau untuk lebih mudahnya tekan "CRTL+I" lalu cari gambar pada folder sobat.
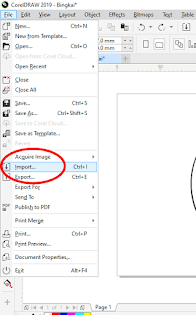
- Setelah gambar selesai di input, atur ukuran gambar seukuran lingkarang bingkai.
- Taruh gambar berdampingan dengan bingkai lalu klik kanan pada gambar dan pilih "PoweClip Inside" kemudian arahkan panah ke bingkai dan klik bingkai.
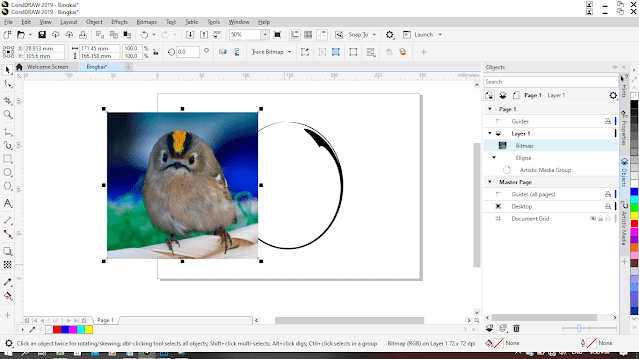
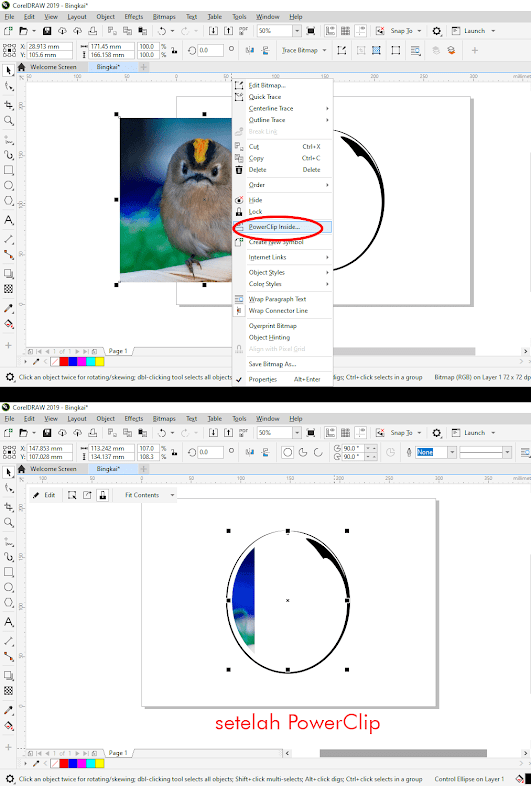
Setelah tampil seperti gambar diatas, double klik bingkai dan atur posisi gambar.
- Klik kanan pada gambar lalu klik "Finish Editing PowerClip".
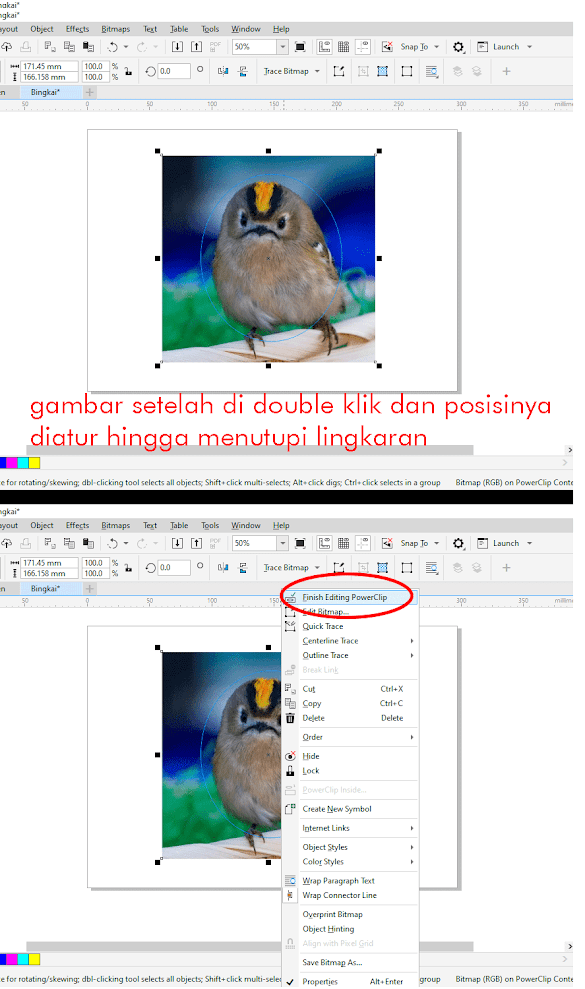
Berikut adalah hasil foto yang sudah dimasukkan kedalam bingkai. selamat mencoba :)